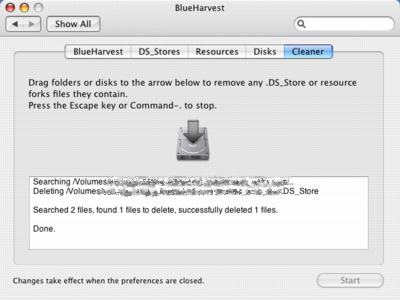
Note: If this tutorial worked for you (and it should work), please leave a comment below. Thanks.
However, if you have an external USB hard drive for your Mac, it can be tricky to share it with a Windows laptop or PC as Microsoft doesn't support Apple's HFS file system in Windows. (Apple introduced NTFS support in OS X Leopard so you can share a Windows drive with your Mac easily enough.)
There are various apps for Windows which will allow you to access HFS, HFS+ and HSFX-formatted drives, but just about all require you to reach for your wallet. Paragon's little-known HFS+ for Windows 9 costs £13, and the better-known MacDrive costs $50 (approx. £33).
The good news is that if you don't want to spend any money and only need to READ the data from a disk (not write to it), HFSExplorer is free.
Here's how to use it.
How to install and use the free HFSExplorer to access HFS drives in Windows 7
- Download HFSExplorer 0.21. Make sure you download the Windows Installer, as this comes with the necessary Java SE Runtime Environment. Install the program using the default settings. You'll end up with a new program in your Start menu: HFSExplorer.
- Connect your USB drive and, if appropriate, use the power switch to turn it on. HFSExplorer works with drives formatted with HFS, HFS+ and HFSX. HSFX is Mac OS Extended with case-sensitive file names.
- Run HFSExplorer (we're using Windows 7 64-bit here and it works fine) and ignore any message that a DLL file is missing.
- The next step is to select the hard disk by clicking File > Load file system from device. If you have only one hard disk inside your PC or laptop, it's likely that your USB drive will appear as Harddisk1/Partition1, but it may be Harddisk2/Partition1. If your USB disk has more than one partition, you'll need to choose the one where the files you want are stored.
- When you've selected the right disk, you should see its contents displayed in a Windows Explorer-like tree structure.
- In order to copy files to your laptop or PC's hard disk, select the ones you want and click the Extract button. Browse to a folder on your local hard disk (or a different external drive) and click Extract here. Note that you can't create a new folder at this point, so you'll have to choose an existing one.
- The copy process will begin and, when complete, you'll be able to open the files in Windows.







