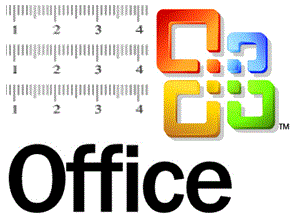Couple of months ago, I wrote about how to show text boundaries in MS Office. If you need to know about text boundaries then read the following post:
Today I'm gonna talk about changing the measurement unit of Microsoft Office. You know what is measurement unit. This is the unit by which you can set up your page size, margins etc. etc.. But sometimes it may be changed due the change in the language option. Or other program may lead the change. Whatever the reason you might be in trouble due to the change in the measurement scale.
Or sometimes the default settings might not be in your favor. For example, you would like to work in inches. But default setting is centimeters. And you may not know that 1 inch equals to 2.54 centimeters. And this is very irritating too.
Ok let's see how to customize the measurement scale. I'm gonna discuss about all the running versions of Microsoft Office.
For Office 2003 Users:
Open MS Word > Tools Menu > Options > General > Measurement Units > There are 5 options: Inches, Centimeters, Millimeters, Points, Picas > Choose any of them that suits you > Hit OK.
For Office 2007 Users:
Open MS Word > Hit on the Office Button from top-left corner > Click Word Options Button > Choose Advanced from left pane > Now scroll down to the Display section > Show measurement in units of: choose any of the units from the drop down box > Hit OK.
For Office 2010 User:
Open MS Word > File > Options > Advanced > Scroll down to the Display Section > Choose your desired unit from the drop down box right to the Show measurement in units of > Hit OK