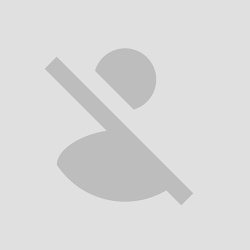 Controlling you Windows PC with your Mobile phone seems like a great idea – and it even works great too. You can manage your PC even if you are sitting at some distance. You can play music, press the keys and etc. without even going near the computer. This remote technique is also useful when you are giving presentations or you are watching or presenting some content on a big projector screen.
Controlling you Windows PC with your Mobile phone seems like a great idea – and it even works great too. You can manage your PC even if you are sitting at some distance. You can play music, press the keys and etc. without even going near the computer. This remote technique is also useful when you are giving presentations or you are watching or presenting some content on a big projector screen.Windows PC Remote
This tutorial will guide you on how you can make your Windows Phone 8 device act as a remote for your Windows PC.Things you will need: A Windows Phone 8 mobile device, A Windows PC, a Wi-Fi Network and you are all set to go.
Part 1: Download and install PC Remote Server on your PC.
- Step 1: Download PC Remote server from here. It is free. Install it on your PC, as usual. Run PC Remote Server.
- Step 2: Password protection is always recommended. So navigate to ‘Password’ tab and choose a strong password.
- Step 3: You are all done now, minimize the server window to system tray.
Part 2: Download and install PC Remote on your mobile device.
- Step 1: On your mobile device, navigate to store and search for ‘PC Remote’ and install the free app, for reference see the screenshot below, else you can download it from here.
- Step 2: Connect your phone to the same network as of your PC, most preferably use Wi-Fi.
Part 3: Connecting and using the remote.
- Step 1: Open up the PC Remote app on your mobile device. Make sure that mobile and PC are connected to same network.
- Step 2: Refresh the device list so that you can connect to your PC. Once your PC appears in Device list, tap on it to connect.
- Step 3: Enter the chosen password and tap on Connect.
- Step 4: Now you can see some controls, favorite apps and some media controls on the screen.
Now we will discuss some of the important controls supported by the app.
PC Remote Control
- Mouse: In this control, your mobile’s screen act as a track pad for your PC. It allows easy navigation and supports gestures too.
- Keyboard: It gives access to all the keyboard functions of a computer. You can type, press general keys, use the arrow keys and some other keys from the program itself.
- Desktop: This control lets you view the PC’s screen. Whatever is being displayed by the display drivers can be seen on your mobile’s screen. You can even use the keyboard along with the desktop mode.
- Power Controls: Gives you access to all the basic power functions like, Shutdown, Restart, Hibernate, Logout, Sleep, Monitor On/OFF.
- Volume: Volume control lets you adjust volume of your PC remotely.
- Files: Lets you explore your PC. You can view drives, libraries and etc.
Note: If this tutorial worked for you (and it should work), please leave a comment below. Thanks.







