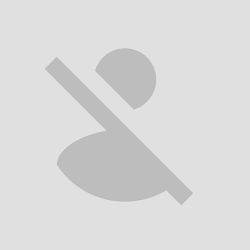 We had what we called the Master Control Panel in Windows Vista, we saw how the Internet went ga-ga when a God Mode was ‘discovered’ in Windows 7 – and we now have what is called the Super Mode in Windows 8!
We had what we called the Master Control Panel in Windows Vista, we saw how the Internet went ga-ga when a God Mode was ‘discovered’ in Windows 7 – and we now have what is called the Super Mode in Windows 8!Super Mode or God Mode in Windows 8
Windows has a set of certain folders which are identified by unique strings referred to as CLSID or Windows Class Identifiers. These folders can be accessed by using the CLSID identifier codes that Windows assigns to each individual folder in the Windows Registry. If you know the codes, you can launch these with ease. Apart from the exisiting shell commands, shortcuts and CLSID’s, which are present in Windows 7, Windows 8 offers some new shortcuts, shell commands and CLID’s. Using these you can create desktop shortcuts manually or use our freeware God Mode Creator to create these shortcuts with a click.The All Settings CLSID is almost identical to All Tasks or Master Control Panel in Windows Vista or God Mode in Windows 7 or the Super Mode in Windows 8, but just sorted differently.
If you want to create the All Setting shortcut on your Windows 8 desktop, you may right-click on your desktop, select New > Folder and give it the following name:
SuperMode.{ED7BA470-8E54-465E-825C-99712043E01C}Alternatively, you could select New > Shortcut instead and in the Location of the item field, type the following:
%WinDir%\explorer.exe shell:::{F90C627B-7280-45db-BC26-CCE7BDD620A4}You will get your Super Mode or God Mode shortcuts. You can of course name them anything! Call it the Devils Mode if you wish!
Opening the folder will list all the Control Panel items.
MSDN prefers to refer it to as Super Mode and reminds us that you can even pin its shortcut tile to the Windows 8 start screen, for easy access. The Super Mode worked just fine on my Windows 8 x64, although I do remember folks saying that it was incompatible with 64-bit version of Windows Vista and crashed explorer.exe.Note: If this tutorial worked for you (and it should work), please leave a comment below. Thanks.







